Are you looking around on "how to design a Visualforce mail
template?" Let’s see how we can design the template with images and styles.
Steps to create a Visualforce
Email Template:
- Administer – Communication Templates – Email Templates – New Template
- Select the type of email template as Visualforce.
- Select the folder where you want to store your template.
- Select the Available for use check box to make it available to users when sending mail.
- Name your email template.
- Select an Encoding setting to determine the character set for the template.
- Enter the Email Subject(i.e., Here I entered it as Welcome)
- Select the Recipient type (Contact, Lead and User – One who receives the mail)
- If you want to merge fields in your template then select the object you want in the Related to Type.
- Once you click save, click edit template to write Visualforce to design the template.
<messaging:emailTemplate subject="Welcome" recipientType="Contact" >
<messaging:htmlEmailBody>
<html>
<body>
<table border="0" cellpadding="0" cellspacing="0">
<tr>
<td><apex:imageurl="https://instanceurl/servlet/servlet.ImageServer?id=yourimagedocumentid&oid=Organizationid"
width="38" height="38"/></td>
</tr>
</table>
</body>
</html>
</messaging:htmlEmailBody>
</messaging:emailTemplate>
For complete code visit the github
link here.
Note:
Add an image to
the documents tab. (To add image in the Visualforce mail template)
Once saved the
image, get the image URL by right click on it.
Add that image URL
to the following apex tag,
<apex:image url="https://instanceurl/servlet/servlet.ImageServer?id=your imagedocumentid&oid=Organizationid" width="38" height="38"/>
Screenshot for the Visualforce Mail Template







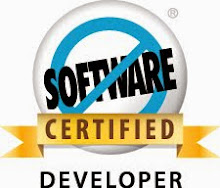

Good Explanation
ReplyDeleteYes its a nice Explanation about Visual Force MAIL TEMPLATE
ReplyDeleteVisualforce Email Template Design is Nice
ReplyDeleteOh man! This blog is sick! How did you make it look like this !
ReplyDeleteOracle Data Integrator training
Oracle DBA online training
Oracle DBA training
Oracle Enterprise Manager online training
Oracle Enterprise Manager training
Oracle Exadata online training
Oracle Exadata training
Oracle fusion order management online training
Oracle fusion order management training